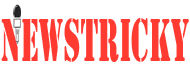Do you want to know how to get FaceTime to work?
The Apple Ecosystem opens up a realm of connectivity. It links desktop and laptop computers with mobile devices. Coupling wireless connectivity with linking through iCloud, you can use various features regardless of the device you use.
Among these is FaceTime. This allows you to communicate with your contacts through video calls. You can use this with your Macbook or your iPhone.
The selling point for FaceTime is its clarity and stability during calls. The clarity in both video and audio lends for a wondrous experience, making it an attractive choice for users.
Today, we will look at how you can get FaceTime to work when it ends up not working as it should. We will look at ways to make sure it works when issues arise.
Table of Contents
Check Your Internet Connection
In figuring out how to get FaceTime to work, check your internet connection first. In this case, make sure that you have a stable connection. You would notice the status of your signal when you see the exclamation mark while in the middle of a FaceTime call.
When you do see that exclamation mark, you have a weak signal. Your connection is either slow or unreliable to handle the call.
Make sure that when you make a FaceTime call, you have a strong and stable Wi-Fi signal. The same goes for your LTE if you have your FaceTime call on cellular.
Check for Device System Updates
Another aspect you should look into is your operating system. FaceTime would run into various issues when the OS on your Mac, iPhone, or iPad are not on their latest versions. Updating should resolve this issue since Apple would include FaceTime hotfixes within the system updates.
This also applies to your contacts as well as they should also update their OS.
Check your device and go to Settings. On iOS, go to General then Software Update. For Mac, go to the Apple icon then System Preferences. You should see the Software Update option there.
Check FaceTime Service for Downtime
Sometimes, the problem would be due to technical issues experienced on Apple’s servers. In such a situation, the best that you can do is wait for the FaceTime issues to pass.
You can check the status of every Apple service to see if FaceTime and other related services are still in good shape. Here, you can see if FaceTime is up and running along with scheduled downtime to help you prepare.
Check FaceTime Settings
You can also check your FaceTime settings to see if you can use it on your device. FaceTime settings are also linked to your Apple account. If you cannot make FaceTime calls, this would be a possible cause behind it.
To fix this, try to sign out of FaceTime first then sign in right after. See if it will refresh and let you use it. You can also try disabling FaceTime and then reactivating it. You can conduct this by going to your Settings, and then FaceTime.
Check for FaceTime Availability
Is FaceTime available in your area? This question looks at the availability of the service in your location. You can use FaceTime in almost every location.
However, there are certain territories that do not support this feature. Among these locations include some areas in the Middle East such as UAE, Egypt, Saudi Arabia, and Qatar. If you purchased an iOS device in those locations, you won’t be able to use FaceTime in areas where you can use the service.
Your best option at this point would be to resort to using a VPN and to choose a different region.
Availability for Group FaceTime
Did you know that you can also use FaceTime to conduct a group call?
You can actually do this with newer Apple devices. Most especially with the iPhone 6S and later versions. As long as the device uses the iOS version 12.1.14 or later, this feature should be available.
For a Mac, you would need to use the Mojave version of the Mac OS (10.14.3) or later. You can check out these instructions to set you up for a group FaceTime session.
When doing this, however, you need to be aware of your settings. Make sure that you have a stable internet connection. Also, try to add your participants one at a time to see how much your connection can handle.
If ever you end up being unable to contact that one particular person through FaceTime, the problem might be on their side. The good thing is that FaceTime can handle up to 32 people at a time.
Reboot Your Device
In some situations, your device will need a reboot in order to use FaceTime properly. You can do this on your iPhone or iPad by pressing and holding the Power button until you see the prompt on your screen. Slide that section prompted on your screen to turn the device off.
Once you do that, wait for two seconds before pressing the Power Button again. This should start the device up once more. Although this is not where the troubleshooting ends. If ever that FaceTime still does not work, you might want to do a force reboot.
For devices with a physical home button, you can do this by holding both the power button and the home button. You should see the Apple logo on the screen.
For later versions that use Face IDs, you do this other approach. Click the volume up button first, and then the volume down. After that, hold the power button until you see the Apple logo.
Learn How to Get FaceTime to Work Today
You should know how to get FaceTime to work on your devices with these steps. These can help you get your FaceTime run in optimal conditions, providing you a clear image and crisp audio. Check your settings and call up your friends and family today!
Do you want to learn more about Apple FaceTime issues? Beyond connectivity issues, there are also some issues that can affect your experience with the software. Check out more of our blogs to learn all you can about them today!